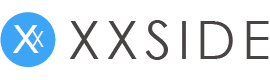最近想开自己搭一个挂机宝,手里的Vultr账户还有不少银子,所以含泪开了一台韩国vps(速度感觉不错),当然大家都知道Vultr默认安装linux系列的os比较多,Win只能自己手动搭建,所以这里我们分三个教程详细讲解,这里最先讲解如何自定义上传VULTR ISO Win的系统。
注意:本文可能存在图片过多,加载慢,请耐心等待!
镜像准备
首先网上现在能搜索到的VULTR ISO Win已经寥寥可数,我测试的只有windows 2012 R2一上版本现在可以使用。这里我们分享几个可以用的镜像,包括我自己搭建的一个镜像路径。
文件名称:virtio_cn_windows_server_2012_r2_standard_vl_with_update_x64_dvd_6052729.iso
文件大小:5293604864 字节
修改时间:2018年2月24日 23:39:05
MD5 :F6A76CD94AF682D88640DCDE00DD1276
SHA1 :D59AA77648E96DE3A7644A653F8C34F856F98038
CRC32 :379BCDEB
备注:Windows Server 2012 R2 Standard with update 64位 VL原版镜像(带VirtIO驱动),仅安装驱动,未对系统进行任何修改
下载地址: https://drive.google.com/file/d/1XSLnbO4qH0mSR_NUCLqbmFchr3Kzj6MK/view?usp=sharing
更多镜像请访问:https://www.xxside.com/3520.html
由于博客带宽只有3M比较小,所以这里我就只提供一个 virtio_cn_windows_server_2012_r2_standard 的版本,其他的都存在网盘,大家有需要的可以下载到自己服务器上操作。
镜像上传
注册登录VULTR,进入Products列表
![[VULTR ISO Win]详细介绍Vultr自定义上传ISO镜像的方法 附部分Windows镜像](https://www.xxside.com/wp-content/uploads/2019/09/loading.gif)
把测试可以用的 VULTR ISO Win 镜像上传到VUTRL(选择ISOs>>>Add ISO)
![[VULTR ISO Win]详细介绍Vultr自定义上传ISO镜像的方法 附部分Windows镜像](https://www.xxside.com/wp-content/uploads/2019/09/loading.gif)
这里把你第一步准备好的ISO镜像链接添加进去,让vultr自行上传
![[VULTR ISO Win]详细介绍Vultr自定义上传ISO镜像的方法 附部分Windows镜像](https://www.xxside.com/wp-content/uploads/2019/09/loading.gif)
好了,等上传完毕,看到Available状态代表一切OK,我们的准备工作做好了
![[VULTR ISO Win]详细介绍Vultr自定义上传ISO镜像的方法 附部分Windows镜像](https://www.xxside.com/wp-content/uploads/2019/09/loading.gif)
开设VPS
我们在准备好第一步骤需要的ISO文件之后,这里再去开设机器。点击左侧菜单Products,在右侧可以看到蓝色圆圈+符号,deploy new server。
![[VULTR ISO Win]详细介绍Vultr自定义上传ISO镜像的方法 附部分Windows镜像](https://www.xxside.com/wp-content/uploads/2019/09/loading.gif)
至于VPS机房和配置等可以按照你的需求选, 接下来在Server Type选择刚才上传上去的镜像,如下图:
![[VULTR ISO Win]详细介绍Vultr自定义上传ISO镜像的方法 附部分Windows镜像](https://www.xxside.com/wp-content/uploads/2019/09/loading.gif)
开通VPS之后,我们等待看到下图正常运行才可以点击进去安装系统,有些时候开通机器后显示STOP关机,我们需要重新给他启动后再进去操作。总之,要在Running状态。
![[VULTR ISO Win]详细介绍Vultr自定义上传ISO镜像的方法 附部分Windows镜像](https://www.xxside.com/wp-content/uploads/2019/09/loading.gif)
镜像安装
以上步骤全部搞定以后,现在进入安装镜像的模式,进入VPS信息页面,点击远程登录VNC
![[VULTR ISO Win]详细介绍Vultr自定义上传ISO镜像的方法 附部分Windows镜像](https://www.xxside.com/wp-content/uploads/2019/09/loading.gif)
系统会自动加载文件,需要一会,接下弹出安装界面,如下图:
![[VULTR ISO Win]详细介绍Vultr自定义上传ISO镜像的方法 附部分Windows镜像](https://www.xxside.com/wp-content/uploads/2019/09/loading.gif)
点上图中的下一步,进入现在安装页面,如下图:
![[VULTR ISO Win]详细介绍Vultr自定义上传ISO镜像的方法 附部分Windows镜像](https://www.xxside.com/wp-content/uploads/2019/09/loading.gif)
点上图中的“现在安装”,进入Windows2012R2系统版本选择界面,选择默认的标准版就可以了,继续一直点下一步,进行安装方式选择,选择自定义安装。
![[VULTR ISO Win]详细介绍Vultr自定义上传ISO镜像的方法 附部分Windows镜像](https://www.xxside.com/wp-content/uploads/2019/09/loading.gif)
点“驱动器选项(高级)”,可以对硬盘进行分区和格式化, 这里我们就不演示,直接下一步安装去了
![[VULTR ISO Win]详细介绍Vultr自定义上传ISO镜像的方法 附部分Windows镜像](https://www.xxside.com/wp-content/uploads/2019/09/loading.gif)
点下一步后,进入系统安装阶段,需要一段时间,如下图:
![[VULTR ISO Win]详细介绍Vultr自定义上传ISO镜像的方法 附部分Windows镜像](https://www.xxside.com/wp-content/uploads/2019/09/loading.gif)
中间系统会自动重启几次,这个不用管它,继续等待即可。直到系统安装完成出现这个界面,提示设置一个复杂密码的界面,马上设置一个复杂的密码,密码必须包括大小写字母,特殊符号,点下图中的“确定”设置管理员密码,如下图:
![[VULTR ISO Win]详细介绍Vultr自定义上传ISO镜像的方法 附部分Windows镜像](https://www.xxside.com/wp-content/uploads/2019/09/loading.gif)
这样安装完以后,大部分系统都可以通过VNC来登录管理控制,而不可以通过3389来直接本地登录,所以如果大家遇到这个问题可以按照下面链接的教程设置设置实现!
开启远程桌面登录教程https://www.xxside.com/3523.html
原创文章,作者:Tony,如若转载,请注明出处:https://www.xxside.com/3452.html
思德心语,壹群:799239814